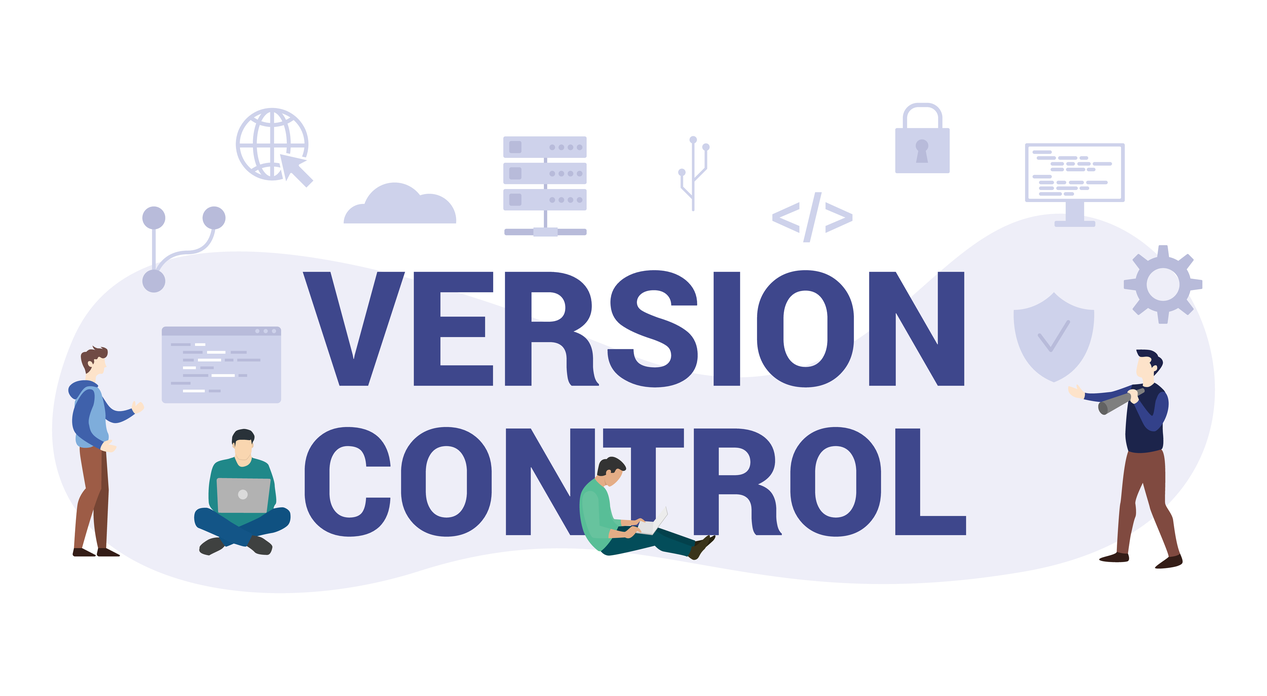Introduction
As a Node.js developer, you may find yourself needing to switch between different versions of Node.js for different projects. This can be time-consuming and frustrating without the right tools. Node Version Manager (NVM) is a tool that allows you to easily manage multiple versions of Node.js on your computer. In this comprehensive guide, we will walk you through the installation and usage of NVM on both Windows and Mac OS. We will also cover common issues and troubleshooting tips to help you get the most out of this powerful tool.
What is NVM
Node Version Manager (NVM) is a tool that allows you to easily manage multiple versions of Node.js on your computer. NVM makes it easy to switch between different versions of Node.js for different projects, and it also provides a way to quickly switch back to a previous version if you encounter issues with a newer version. NVM is available for both Windows and Mac OS, and it is a popular tool among Node.js developers.
Installation on Windows
Download the NVM installation package from the NVM for Windows GitHub page.
Run the installation package and follow the prompts to complete the installation.
Open a new command prompt or terminal window and run the command
nvmto ensure that NVM was installed correctly.To install a specific version of Node.js, run the command
nvm install [version]. For example, to install Node.js version 14.16.0, run the commandnvm install 14.16.0.To switch to a specific version of Node.js, run the command
nvm use [version]. For example, to switch to Node.js version 14.16.0, run the commandnvm use 14.16.0.
Installation on Mac OS:
Open the Terminal application.
Install Homebrew by running the command
/bin/bash -c "$(curl -fsSL https://raw.githubusercontent.com/Homebrew/install/HEAD/install.sh)".Install NVM by running the command
brew install nvm.To enable NVM, add the following line to your .bash_profile or .zshrc file:
export NVM_DIR="$HOME/.nvm" [ -s "$NVM_DIR/nvm.sh" ] && . "$NVM_DIR/nvm.sh" # This loads nvm.Close and reopen the terminal window, or run the command
source ~/.bash_profileorsource ~/.zshrc.To install a specific version of Node.js, run the command
nvm install [version]. For example, to install Node.js version 14.16.0, run the commandnvm install 14.16.0.To switch to a specific version of Node.js, run the command
nvm use [version]. For example, to switch to Node.js version 14.16.0, run the commandnvm use 14.16.0.
Usage:
Once you have NVM installed, using it is easy. Here are some common commands that you will use with NVM:
nvm install [version]: Installs a specific version of Node.js.nvm use [version]: Switches to a specific version of Node.js.nvm list: Lists all installed versions of Node.js.nvm alias default [version]: Sets A Comprehensive Guide to Using NVM in Windows and Mac OS
Conclusion
In conclusion, NVM is an essential tool for developers who need to manage multiple versions of Node.js on their machines. It provides an easy and efficient way to switch between different versions of Node.js, without having to uninstall and reinstall each version.
In this article, we have covered how to install and use NVM on both Windows and Mac OS, as well as some common commands and use cases for NVM. With NVM, you can easily manage multiple versions of Node.js on your machine and ensure that your projects are using the correct version of Node.js.
Happy Programming!
- If you found this article helpful, don’t forget to
like, comment, shareand clap! 👏